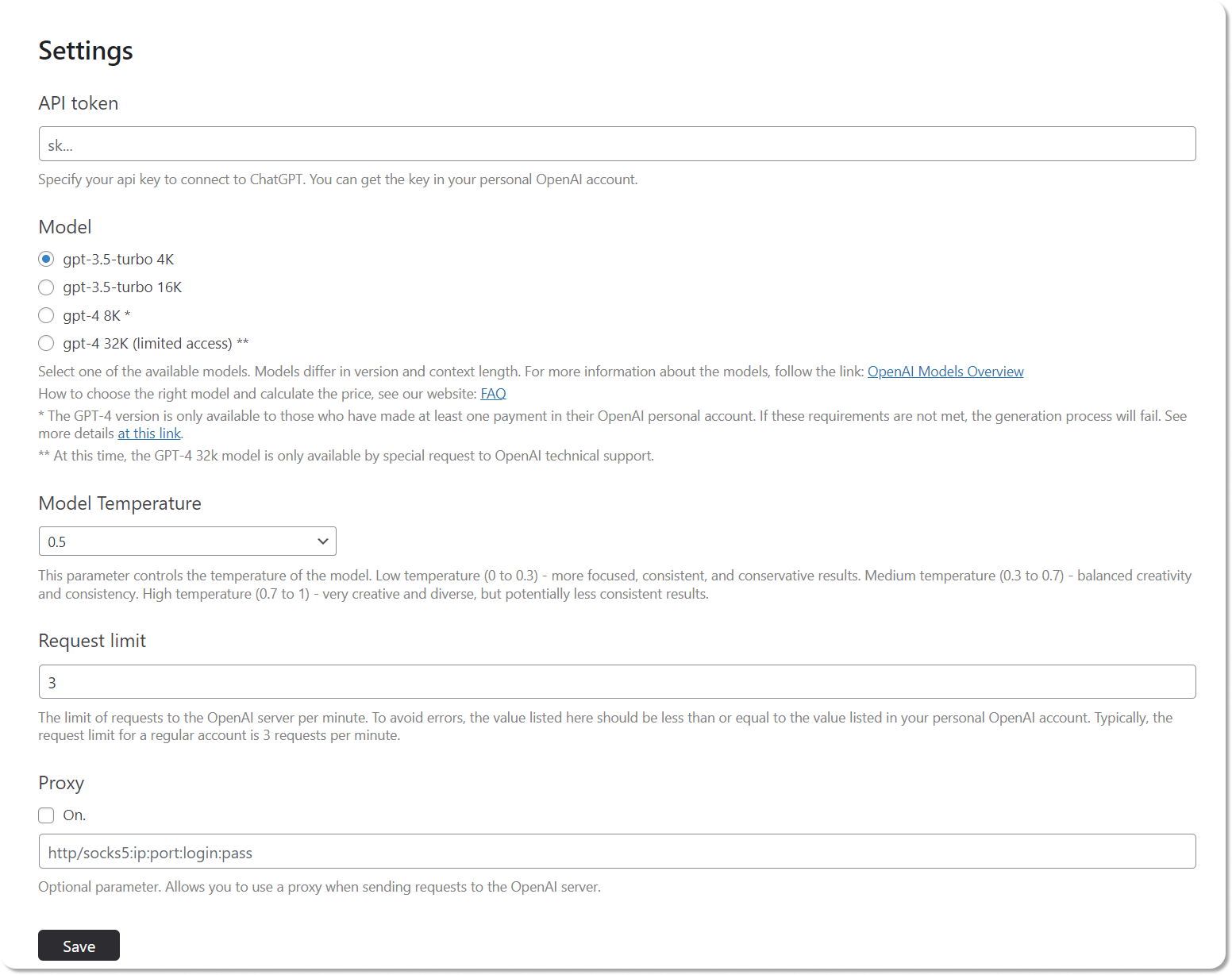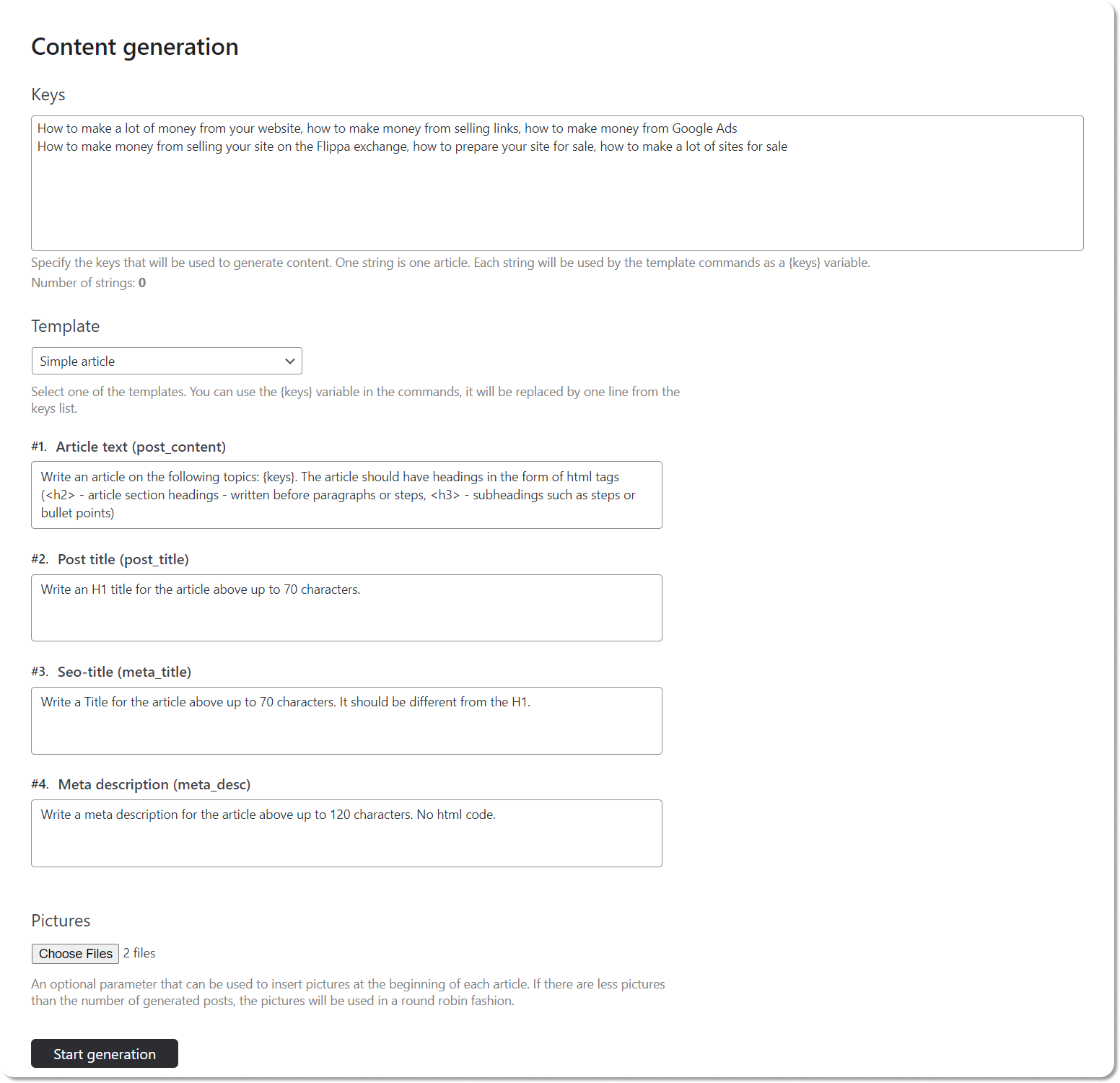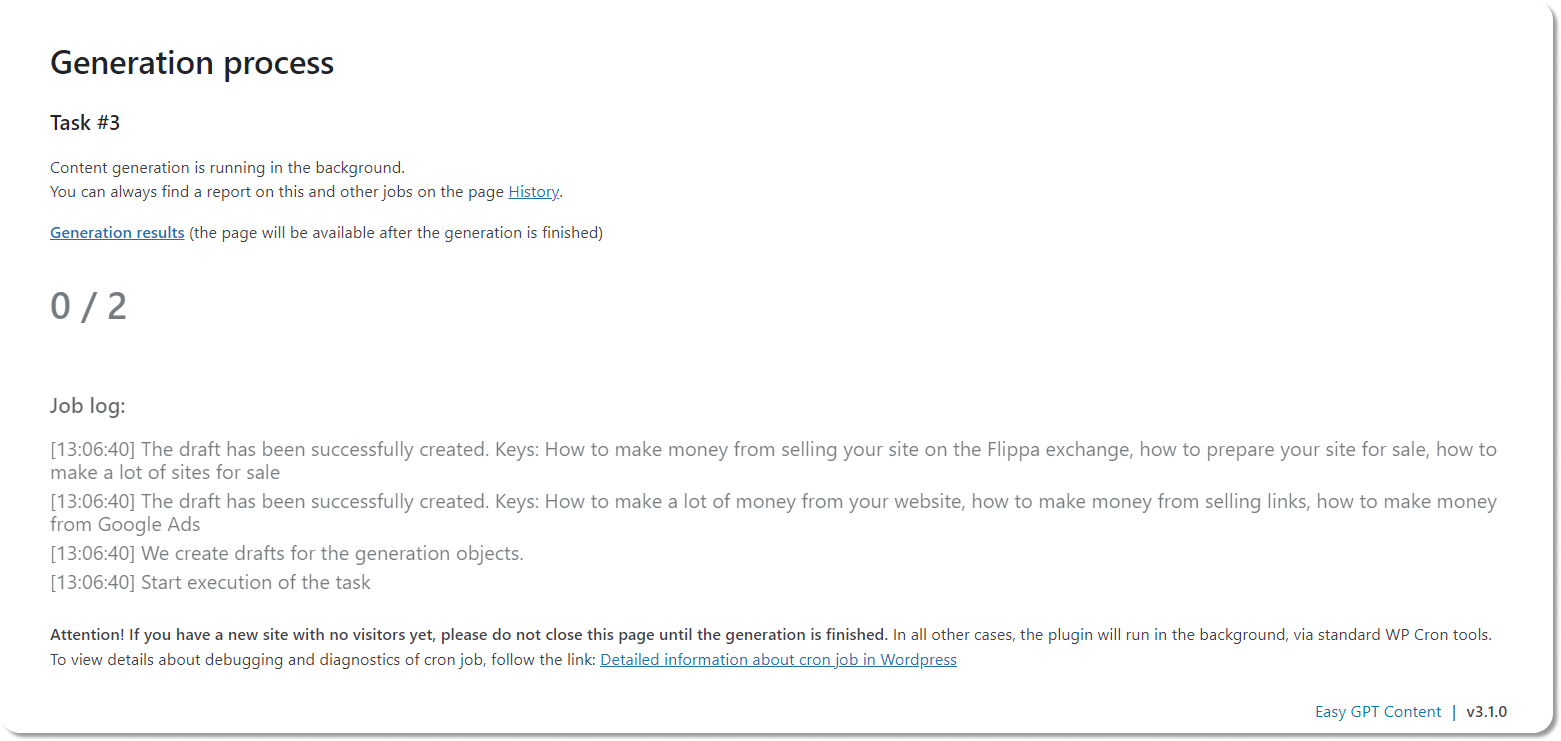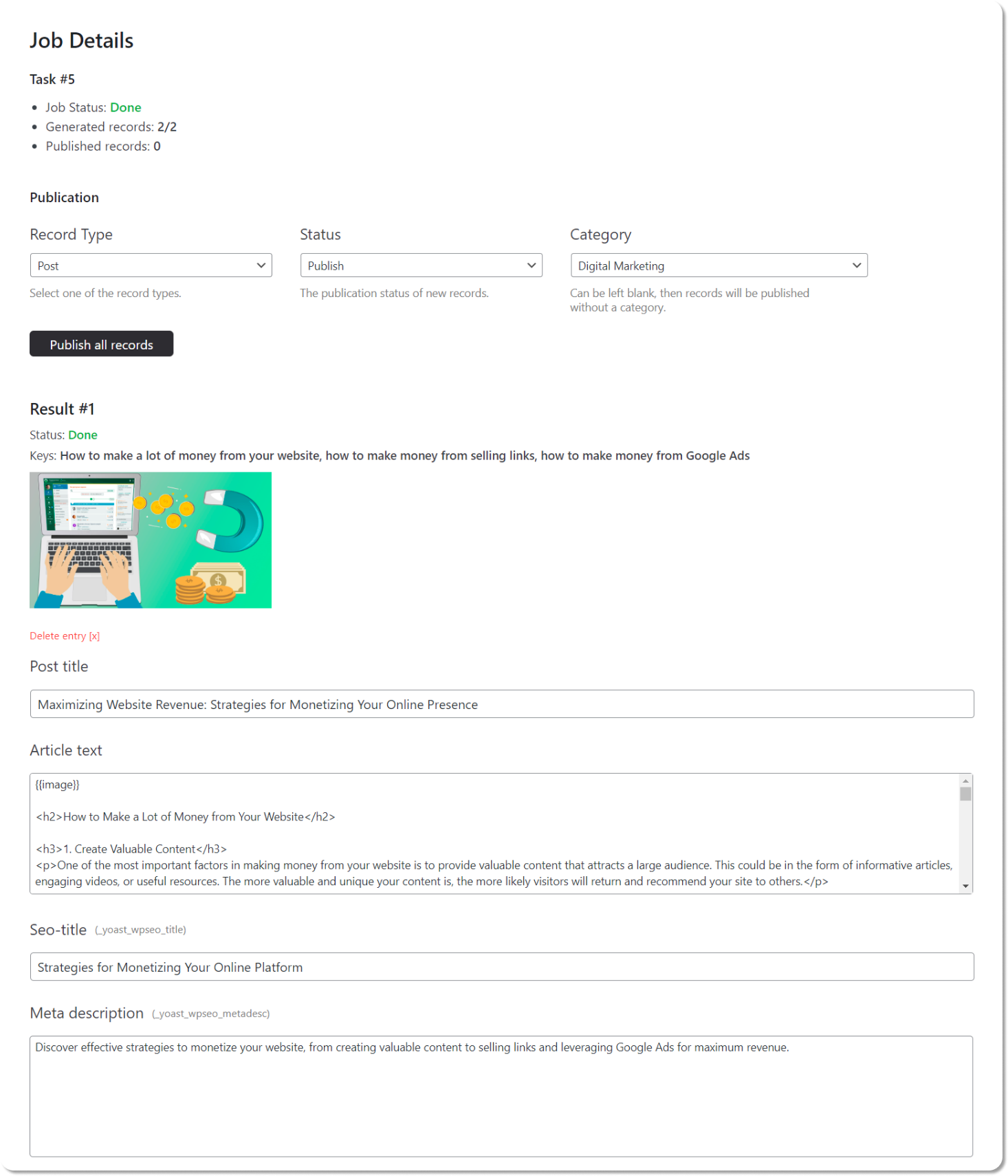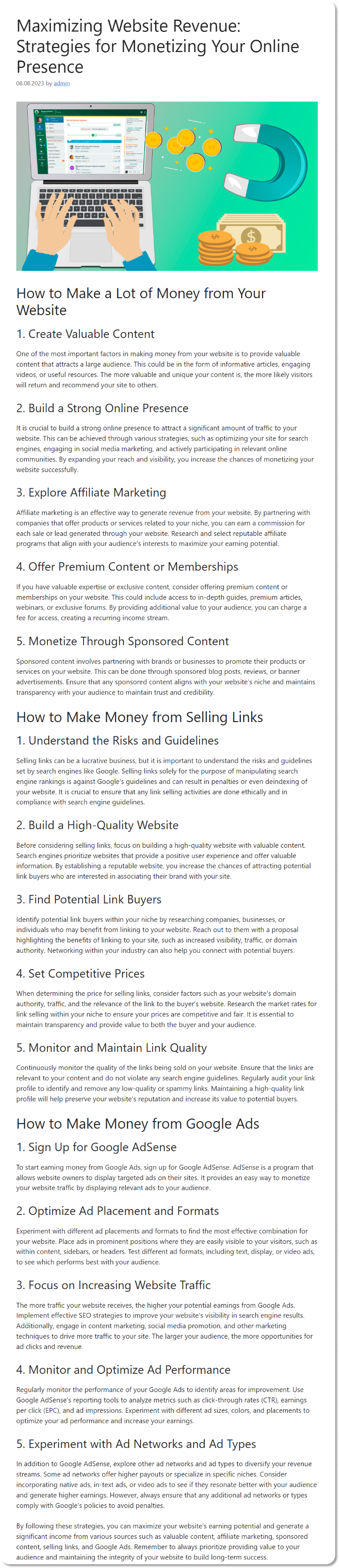Go to the settings page. Insert your API key into the API field. . Use a VPN for login if the site is not accessible in your country. To register for OpenAI, you’ll need to receive an SMS on your phone number. If Chat GPT is unavailable in your country, then you can purchase a number on or any other similar service. I’ll add something important: There’s no need to pay for a premium account. The API is not connected to the premium account.
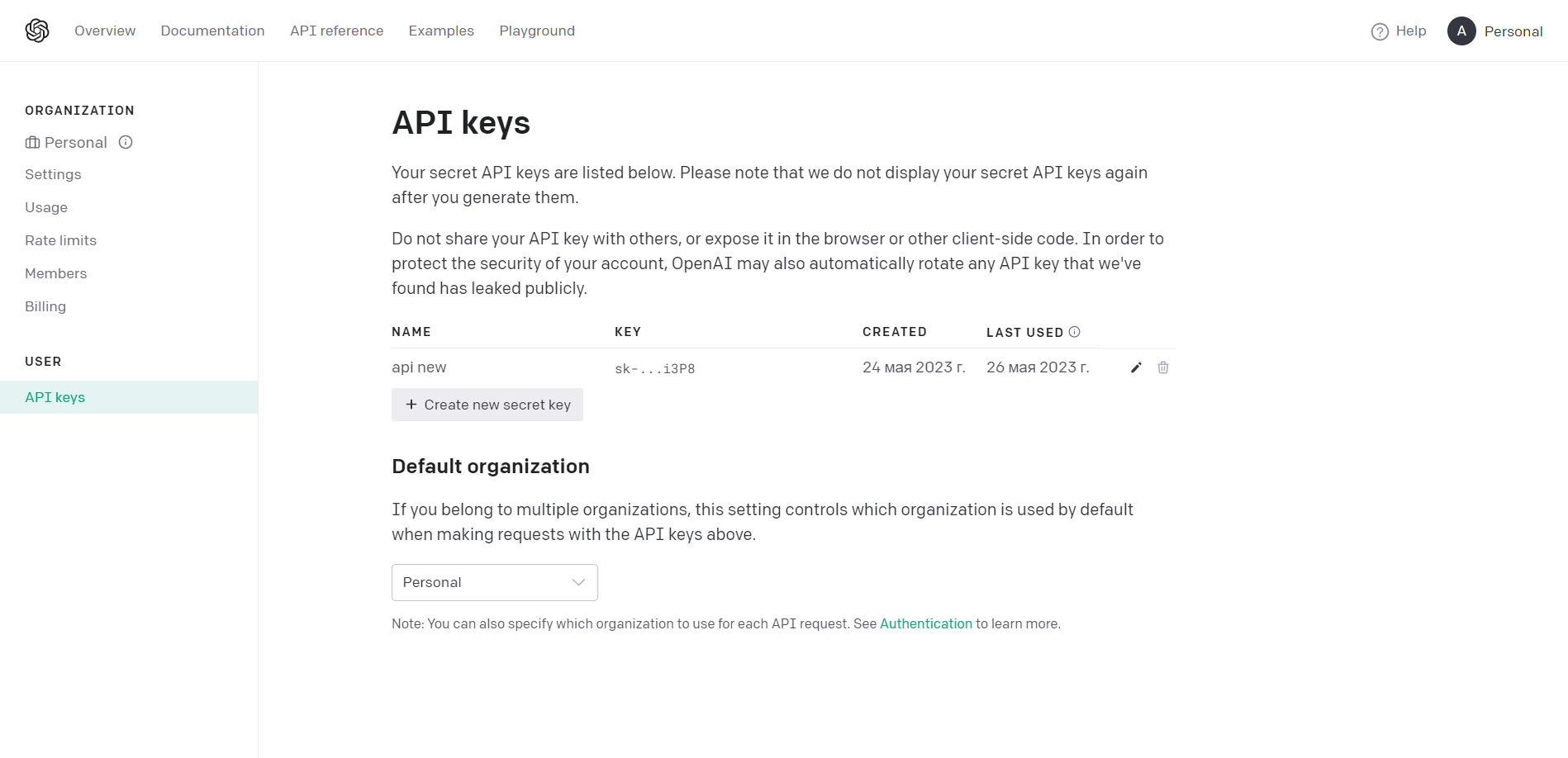
On this page, you need to generate a new API key.
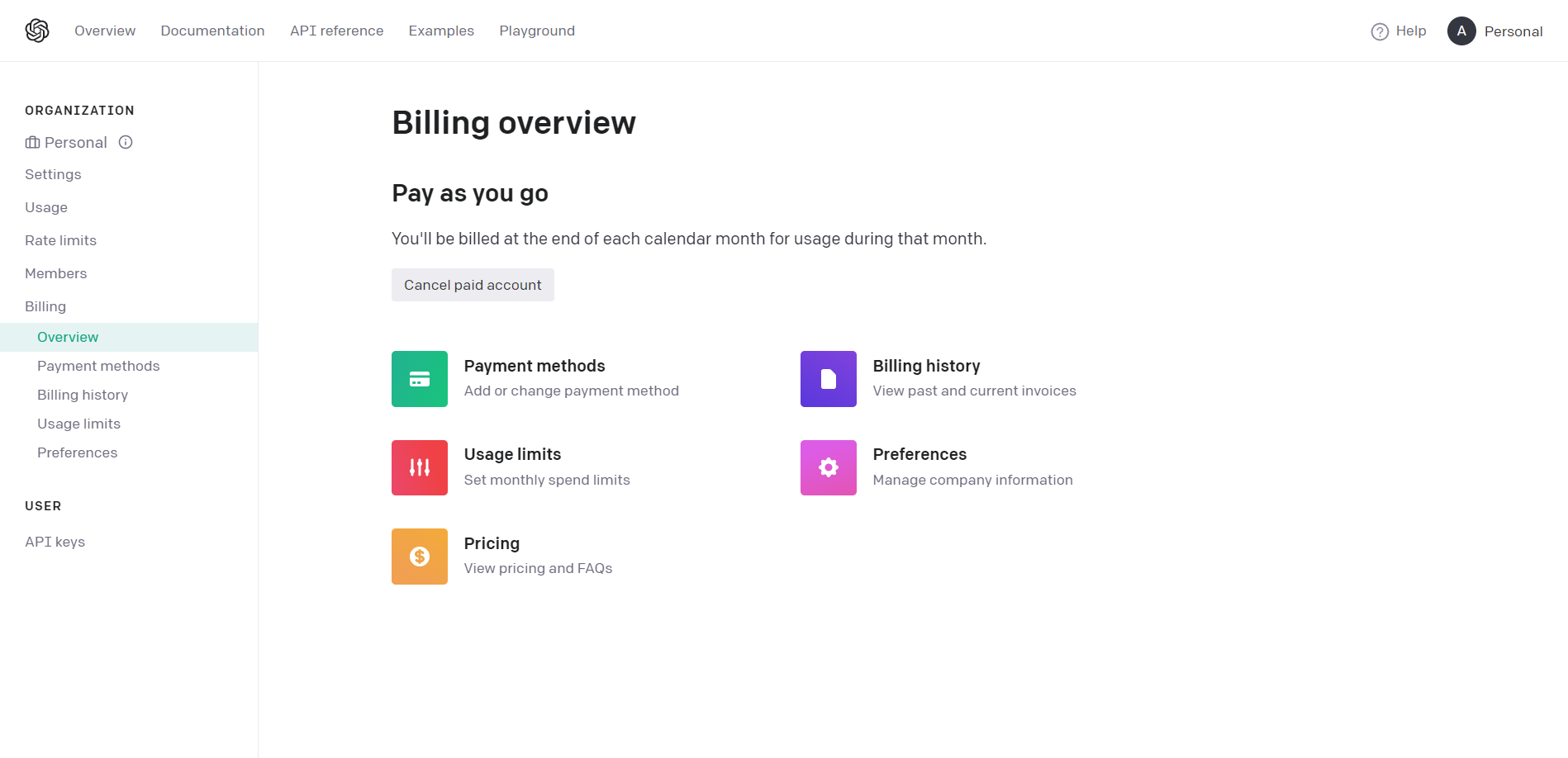
Next, you need to link your bank card; this is mandatory. Payment will be automatically deducted once a month. If you don’t have a card suitable for ChatGPT, you can buy or rent an international card from relevant online services. Regular virtual cards might not always work; you need to acquire or rent a card specifically suitable for ChatGPT. We recommend using the trusted service Pyypl.com for virtual card rental. In this application, you need to create a virtual Mastercard. When linking the card to the OpenAI API, you need to specify the address of the country associated with the card. Use Bin checkers to determine the card’s issuing country. You can top up the card balance using the Binance exchange. Your card must have a monetary balance to link it to the OpenAI API. Without linking a card on the OpenAI site, the plugin will not function. In this case, API requests from your site will be declined. Therefore, it is mandatory to link a card for the plugin to work. As for the cost, the average price per article will be around $0.03, for GPT-3.5 version. If you choose to use GPT-4, articles will be more expensive. The detailed method for calculating the article’s cost is described in our FAQ.
Now let’s return to the plugin settings. Proxy settings are not required. You only needed to provide your API key. Next, you need to select a model. If you’re unsure about the model, we recommend starting with GPT-3.5 turbo 4k. Details about these models and which one to choose can be found in our FAQ. You can keep the model temperature unchanged; 0.5 is the optimal setting. Detailed information can also be found on the FAQ page. Regarding setting a requests-per-minute limit, we recommend keeping the value at 3 for this setting if you’ve just created an account. You will be able to set a higher number of requests per minute after your first payment on the Open AI website. Detailed information about the limits is provided . You can find the current limits available on your account on .
And one more crucial point!
1. Before generating content, you must have the Yoast SEO plugin installed. Without it, the Title and Description fields will not be filled.
2. Your hosting or server should have PHP version 7.4+. The plugin will not work without this.
3. One API key works across any number of websites. This means you don’t need to generate a unique API key for each website.