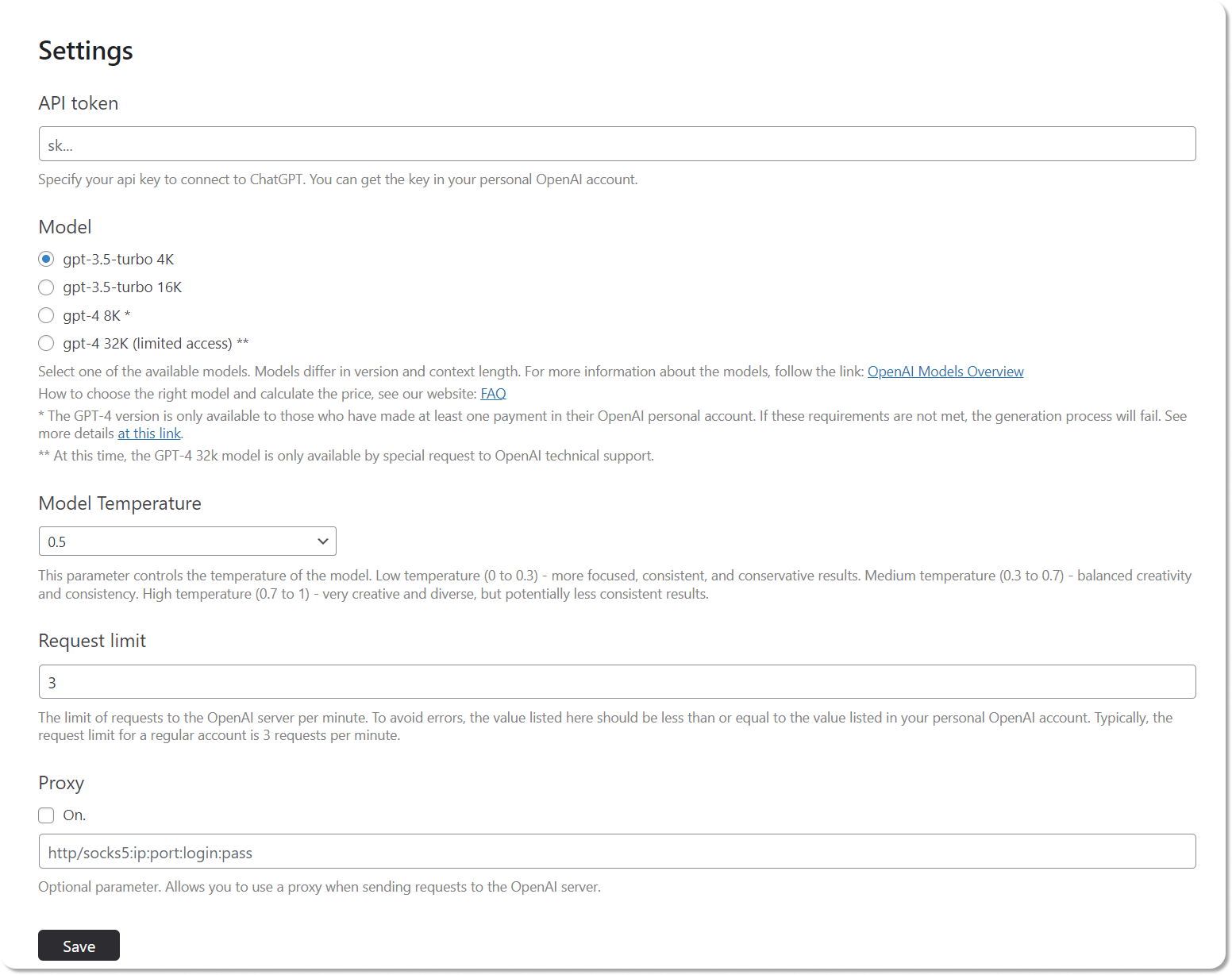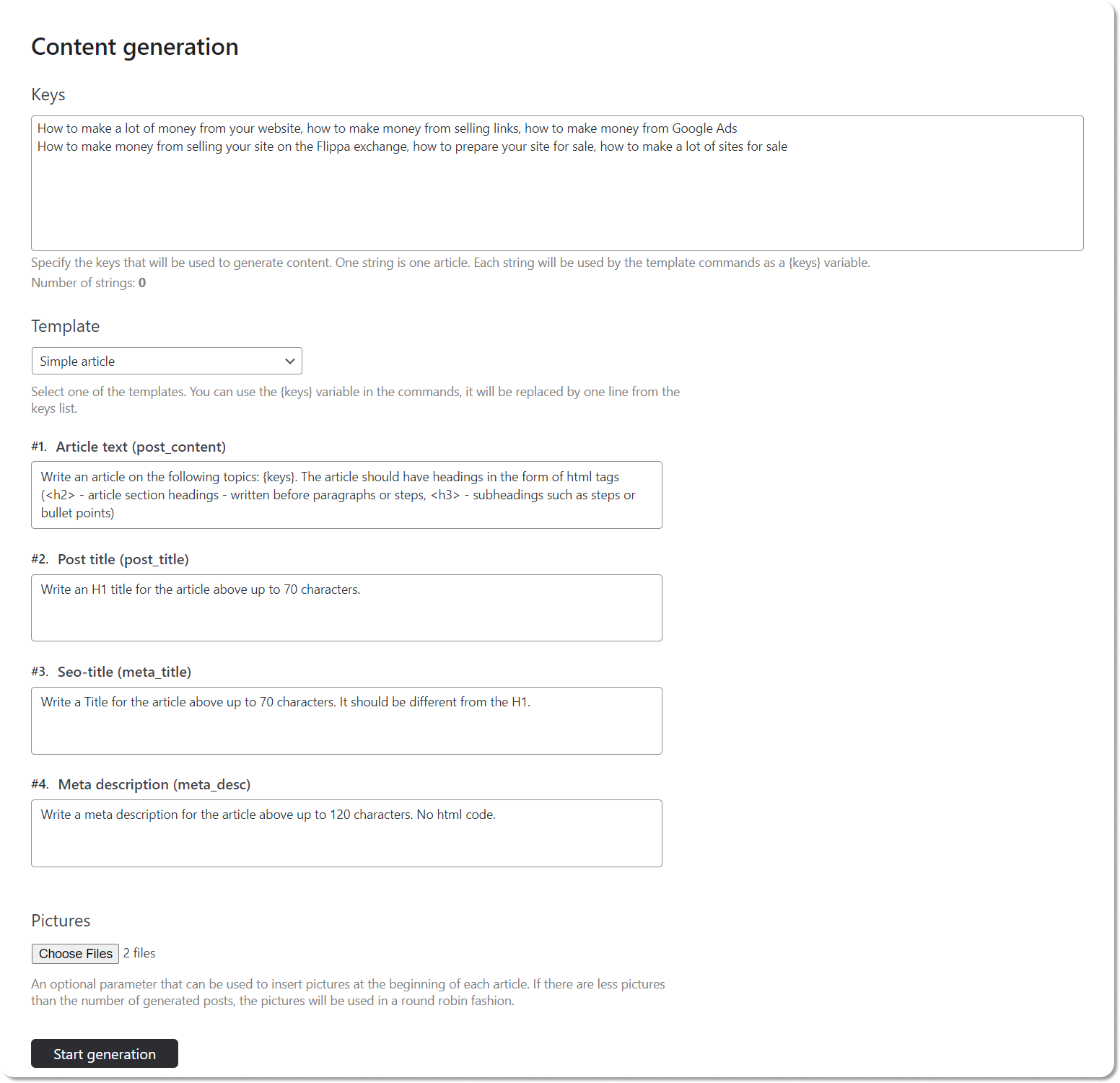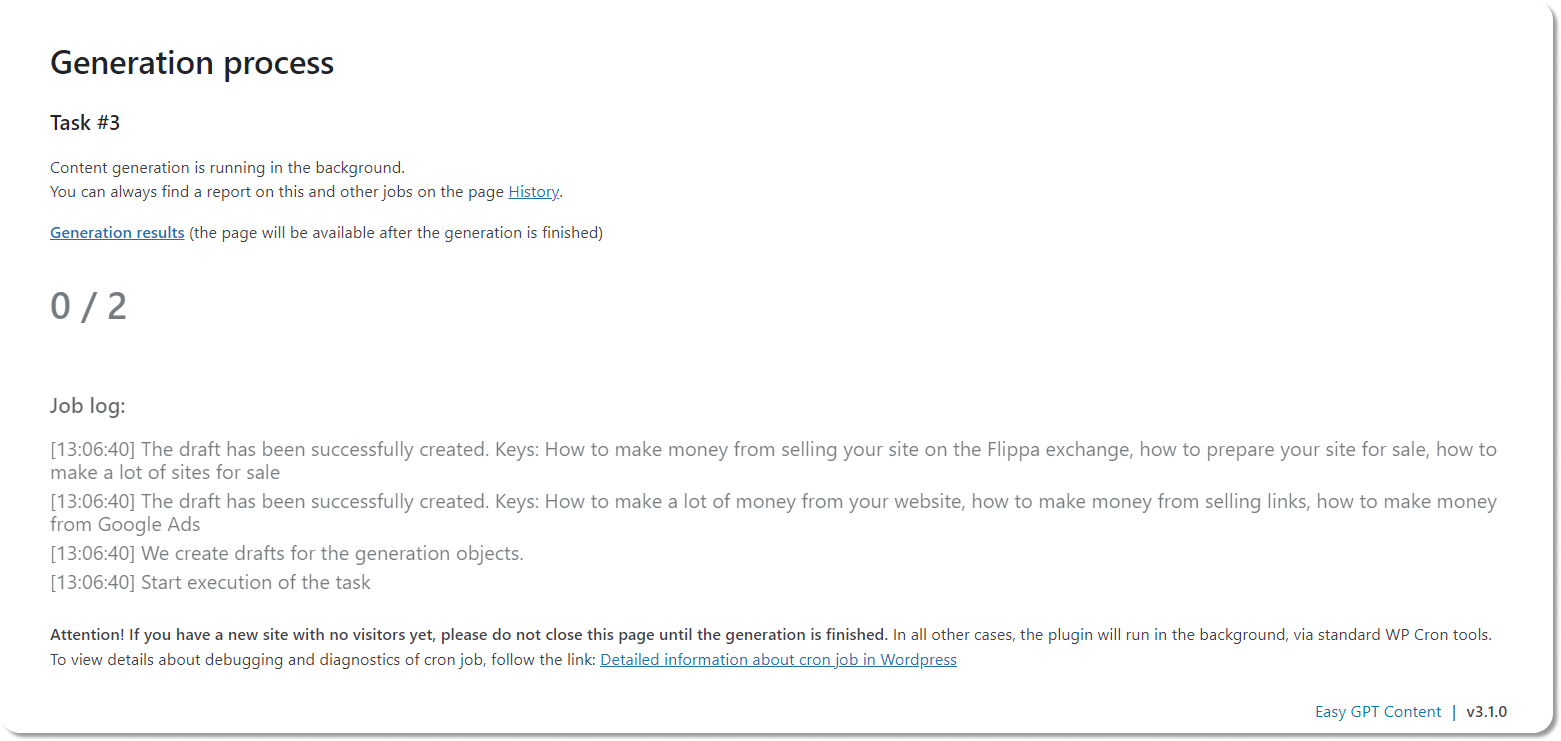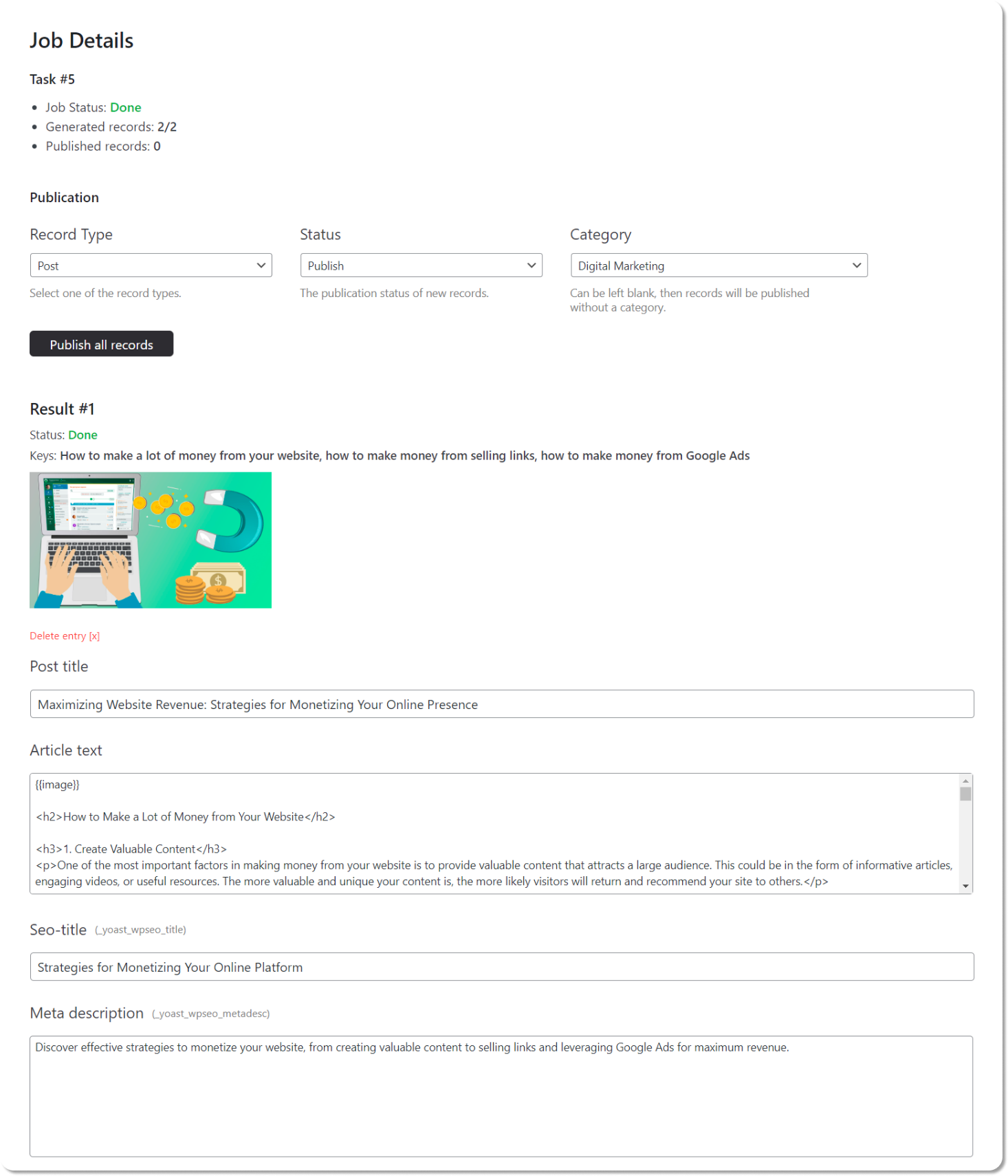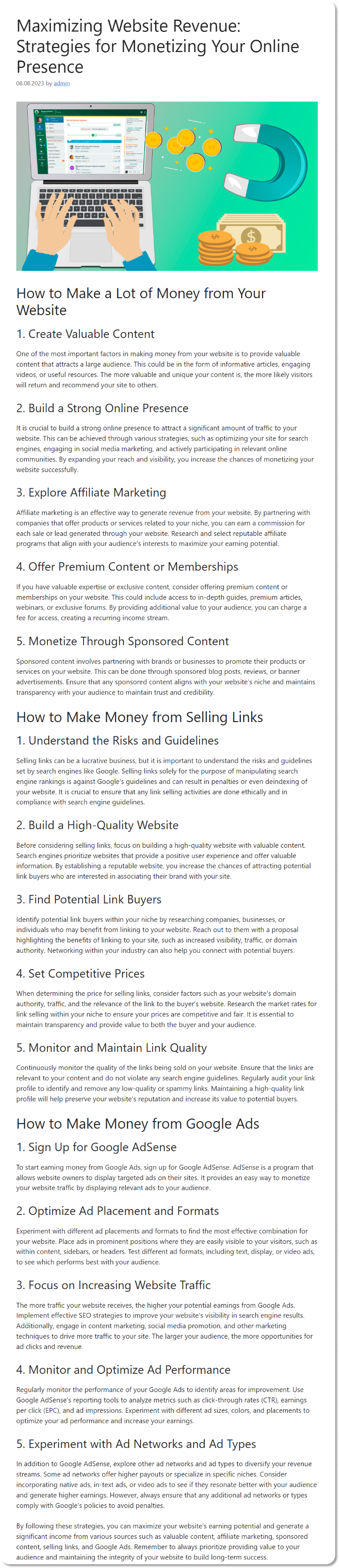Accédez à la page des paramètres. Insérez votre clé API dans le champ API. . Utilisez un VPN pour vous connecter si le site n'est pas accessible dans votre pays. Pour vous inscrire à OpenAI, vous devez recevoir un SMS sur votre numéro de téléphone. Si Chat GPT n'est pas disponible dans votre pays, vous pouvez acheter un numéro sur ou tout autre service similaire. J’ajouterai quelque chose d’important : il n’est pas nécessaire de payer pour un compte premium. L'API n'est pas connectée au compte premium.
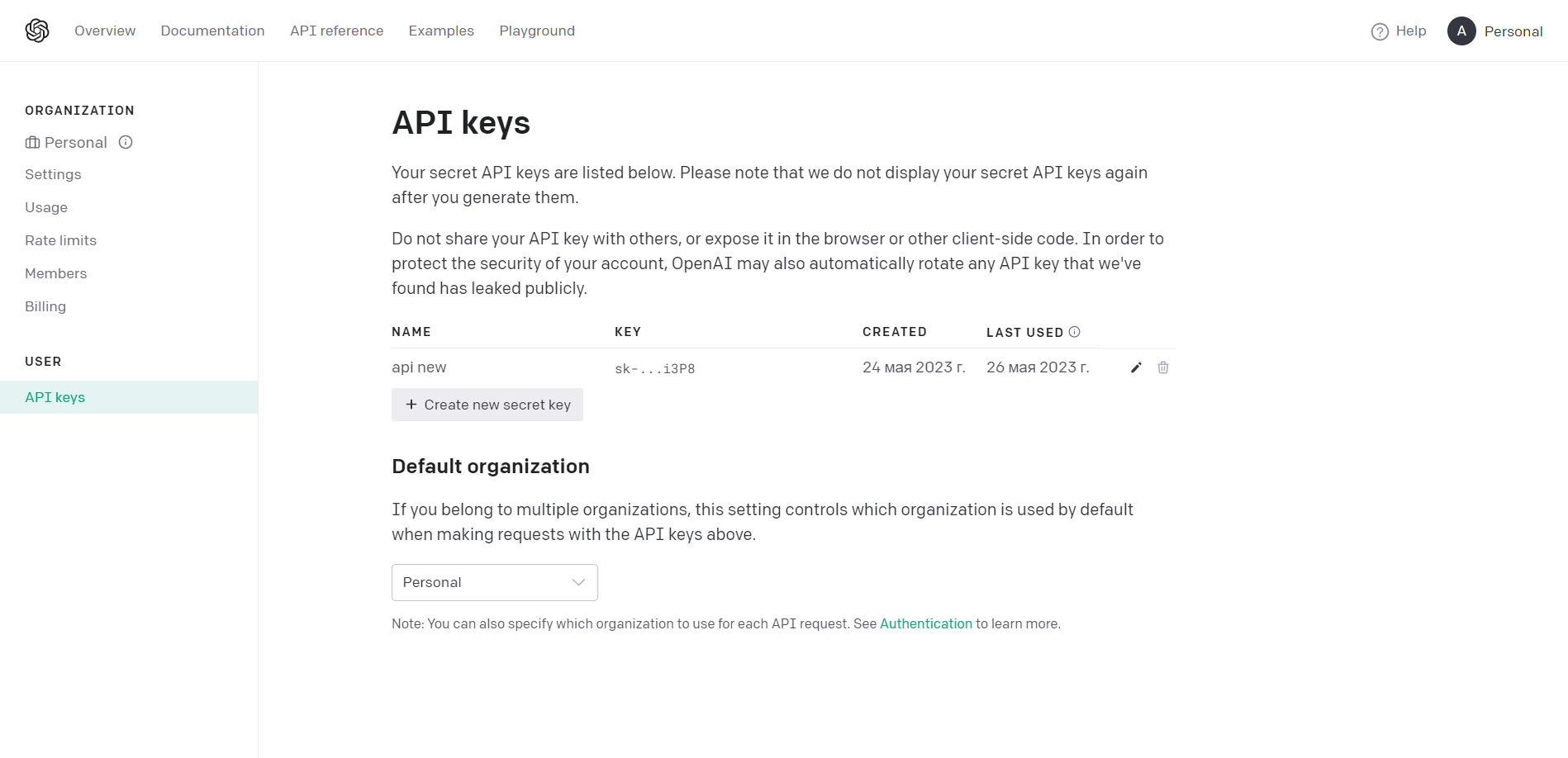
Sur cette page, vous devez générer une nouvelle clé API.
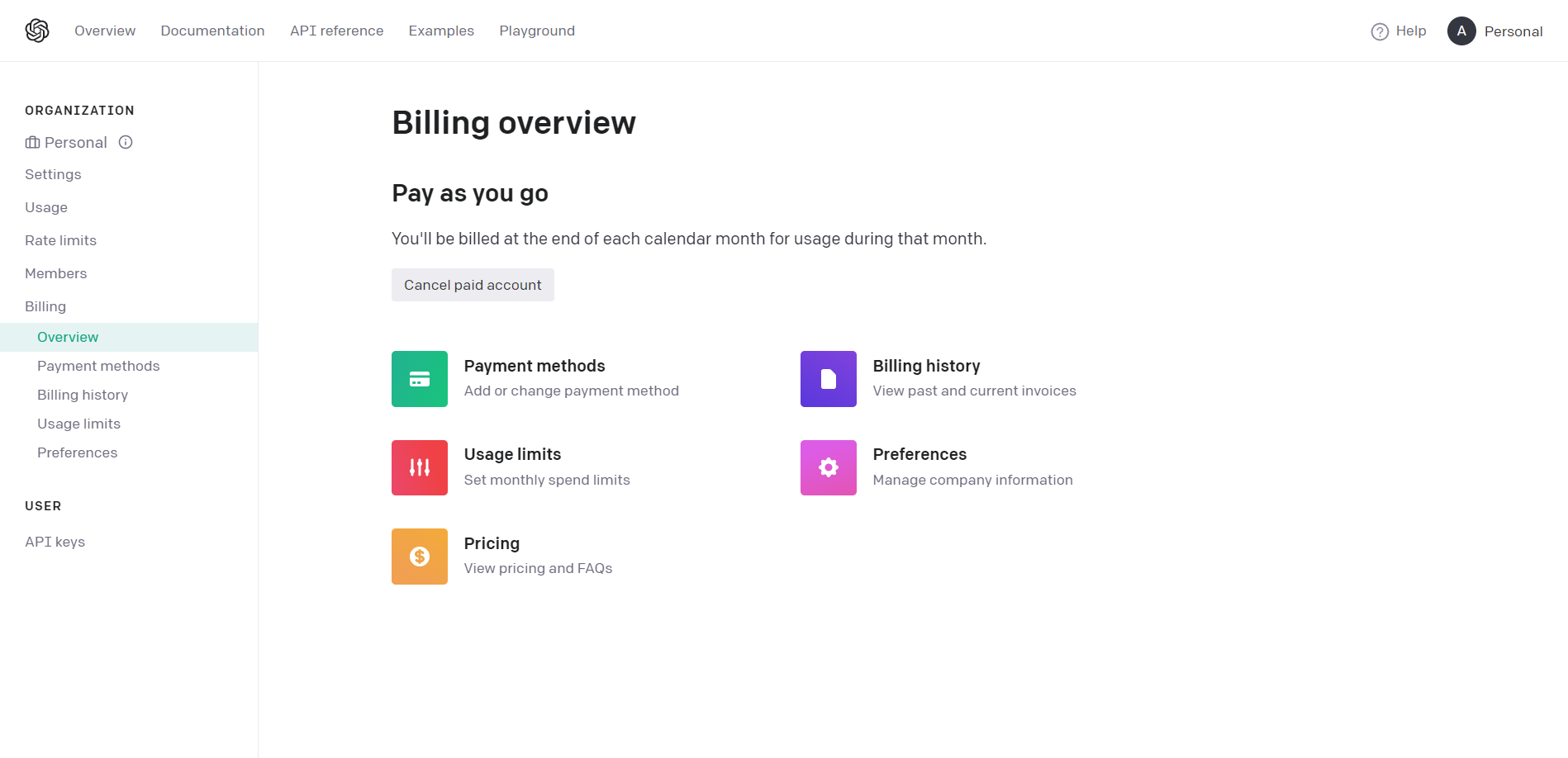
Ensuite, vous devez associer votre carte bancaire, ce qui est obligatoire. Le paiement sera automatiquement déduit une fois par mois. Si vous n’avez pas de carte adaptée à ChatGPT, vous pouvez acheter ou louer une carte internationale auprès des services en ligne appropriés. Les cartes virtuelles ordinaires ne fonctionnent pas toujours ; vous devez acquérir ou louer une carte spécifiquement adaptée à ChatGPT. Nous vous recommandons d'utiliser le service de confiance Pyypl.com pour la location de cartes virtuelles. Dans cette application, vous devez créer une carte Mastercard virtuelle. Lorsque vous reliez la carte à l'API OpenAI, vous devez spécifier l'adresse du pays associé à la carte. Utilisez les vérificateurs de binômes pour déterminer le pays d’émission de la carte. Vous pouvez recharger le solde de la carte en utilisant la bourse Binance. Votre carte doit avoir un solde monétaire pour que vous puissiez la relier à l'API OpenAI. Without linking a card on the OpenAI site, the plugin will not function. In this case, API requests from your site will be declined. Therefore, it is mandatory to link a card for the plugin to work. As for the cost, the average price per article will be around $0.03, for GPT-3.5 version. If you choose to use GPT-4, articles will be more expensive. The detailed method for calculating the article’s cost is described in our FAQ.
Now let’s return to the plugin settings. Proxy settings are not required. You only needed to provide your API key. Next, you need to select a model. If you’re unsure about the model, we recommend starting with GPT-3.5 turbo 4k. Details about these models and which one to choose can be found in our FAQ. You can keep the model temperature unchanged; 0.5 is the optimal setting. Detailed information can also be found on the Page FAQ. En ce qui concerne la définition d'une limite de demandes par minute, nous vous recommandons de conserver la valeur 3 pour ce paramètre si vous venez de créer un compte. Vous pourrez fixer un nombre plus élevé de demandes par minute après votre premier paiement sur le site web d'Open AI. Des informations détaillées sur les limites sont fournies . Vous pouvez trouver les limites actuelles disponibles sur votre compte sur .
Encore un point crucial !
1. Avant de générer du contenu, vous devez installer le plugin Yoast SEO. Sans ce plugin, les champs Titre et Description ne seront pas remplis.
2. Votre hébergement ou serveur doit avoir la version PHP 7.4+. Le plugin ne fonctionnera pas sans cela.
3. Une seule clé API fonctionne pour un nombre illimité de sites web. Cela signifie que vous n’avez pas besoin de générer une clé d’API unique pour chaque site web.